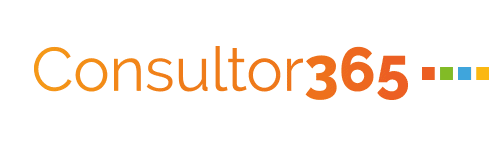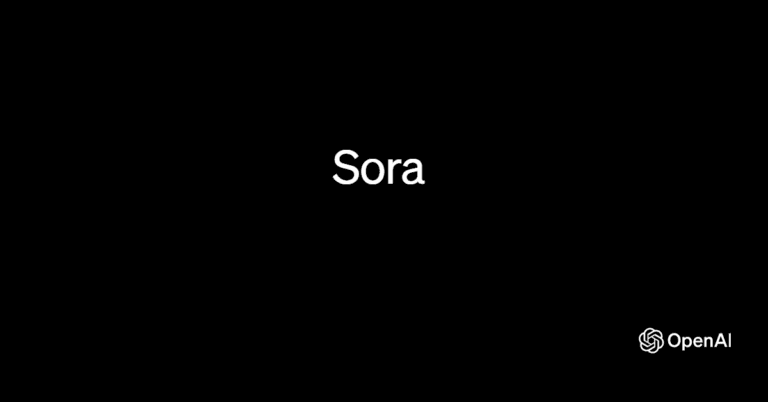Cómo desactivar por completo Copilot en Windows 11
Si quieres desactivar Windows Copilot en Windows 11 aquí tienes dos formas para hacerlo: por gpedit.msc y el símbolo de sistema.
Pasos para desactivar Windows Copilot con gpedit.msc
- Haz clic en Inicio y abre el editor de directivas de grupo.
- Tienes que navegar a Configuración de usuario > Plantillas administrativas > Componentes de Windows > Windows Copilot.
- Doble clic en Desactivar Windows Copilot.
- Clic en Habilitada > Aplicar > Aceptar.
Parece contradictorio que seleccionemos HABILITAR pero lo que estamos habilitando es una política para deshabilitar Copilot.
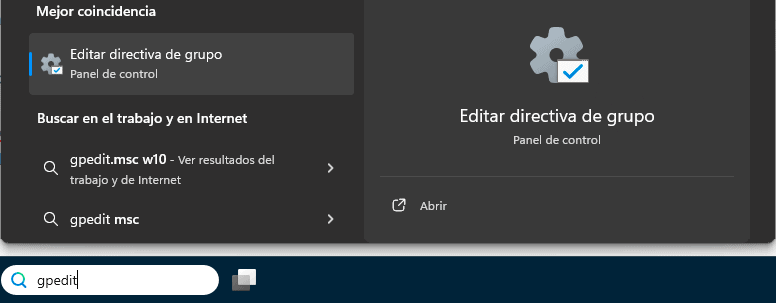
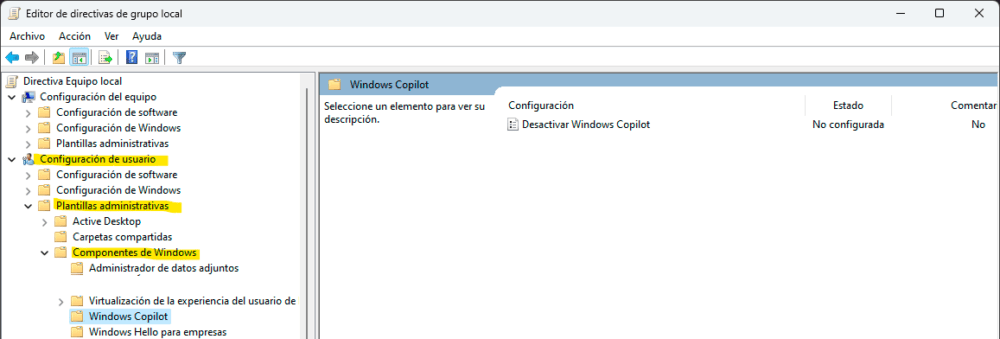
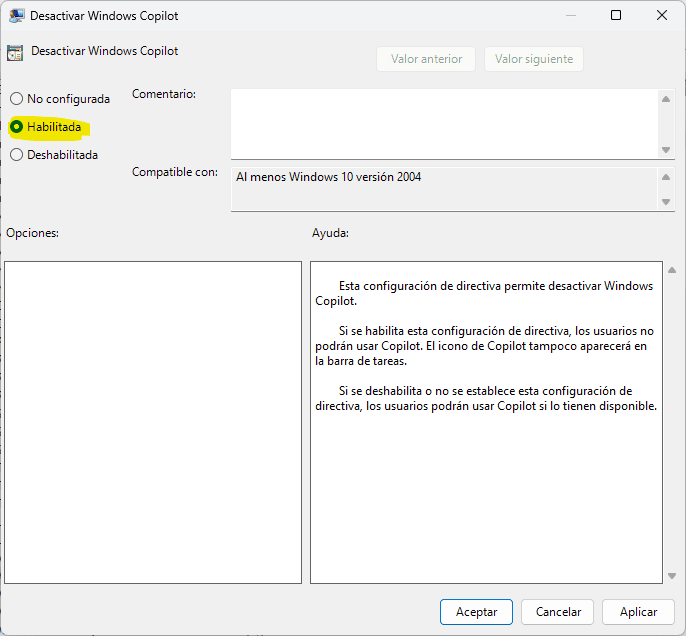
Si no tienes acceso a gpedit.msc
En la versión Windows 11 Home (que no tiene gpedit.msc), ejecuta estos comandos en el símbolo de sistema como administrador:
Desactivar Windows Copilot:
reg add HKCU\Software\Policies\Microsoft\Windows\WindowsCopilot /v TurnOffWindowsCopilot /t REG_DWORD /d 1 /fDeshacer:
reg delete HKCU\Software\Policies\Microsoft\Windows\WindowsCopilot /f